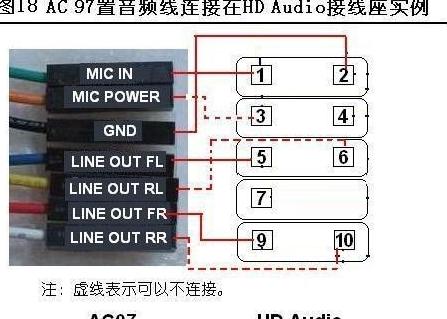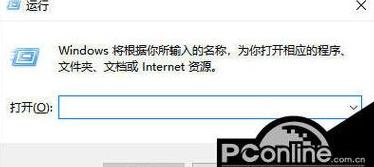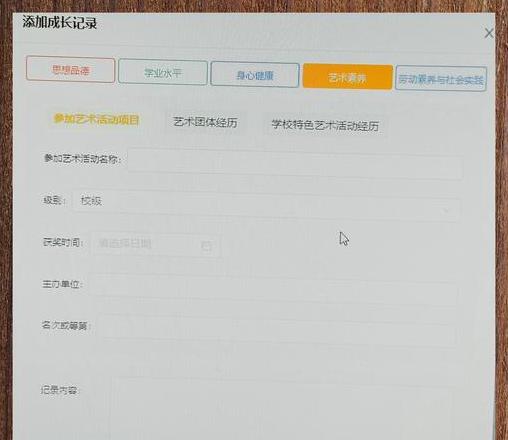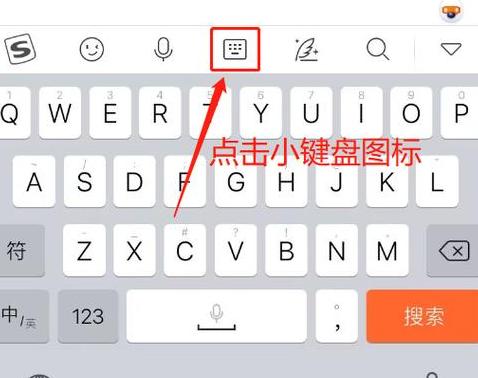台式电脑wifi接收器怎么使用
桌面计算机可以通过连接WiFi接收器来使用无线网络。说明以下详细信息:1。
将WiFi接收器连接到WiFi接收器的USB接口到桌面。
确保所选的接收器与您的计算机兼容,并确认USB接口的正常工作。
插入后,计算机将自动识别接收器。
2。
设置驱动程序如果未使用相关驱动程序自动安装计算机,则需要手动安装。
您可以从WiFi接收器的官方网站下载相应的驱动程序,然后根据安装指南进行设置。
安装完成后,重新启动计算机以确保驾驶员生效。
3。
搜索并连接到无线网络,以在计算机台式机上找到无线网络图标。
选择您的网络名称,输入密码,然后单击连接。
等待一段时间,计算机将成功连接到无线网络。
4成功检查网络连接后,您可以尝试打开浏览器或运行其他网络应用程序,以确认网络连接是否正常。
如果一切正常,您可以开始使用无线网络。
请注意,使用无线网络时,请确保最佳的网络安全依从性,包括强密码和常规更新软件。
同时,请确保接收器和计算机操作系统是获得最佳性能和安全性的最新版本。
另外,当使用无线网络避免在弱信号中使用时,请注意信号的强度,以免影响网络连接的速度和稳定性。
wifi电脑接收器台式电脑wifi接收器怎么使用
什么是WiFi无线接收器
WiFi接收器是无线网卡。
这有不同的选择。
目的是接收WiFi。
如何选择两个-Desk计算机无线WiFi接收器
桌面无线接收器连接WiFi方法1:1。
台式计算机必须具有无线网络卡即可连接到WiFi 。
2。
您需要购买USB接口无线网卡。
3.安装网卡驱动程序:为了确保计算机正确识别网卡,它是使用无线网络的主要条件。
购买无线网卡时,您可以通过运行驱动程序光盘,直接在CD -ROM中运行可执行文件来自动完成整个驱动器安装操作。
4。
打开“控制面板”,然后单击“网络和共享中心”项目输入。
单击“更改设置设置”项目。
5。
在打开的窗口中,单击无线网络卡设备以选择“连接/断开连接”项目。
6。
此时,“连接无线网络连接”窗口将出现在状态栏上。
选择已搜索的搜索,然后单击“连接”按钮。
7。
输入连接密码,然后单击“连接”按钮。
8。
实施WiFi网络操作的连接。
方法WiFi方法2:? 这个想法是使用无线路由器启动WiFi,台式机使用无线网卡或网络电缆。
该操作如下(以网络网络为例):接线方法:连接调制解调器ADSL网络端口的外部网络,调制解调器的LAN端口端口到无线路由器的WAN网络端口,LAN网格的一部分 到计算机到计算机的无线路由器(有些不需要调制解调器,但外部网络直接连接无线路由器的WAN网络端口); 计算机将任意打开浏览器,输入192.168.1.1(最默认的,请参阅路由器的背面以获取详细信息)。
无线路由器管理背景登录接口,输入帐号或登录输入; 单击无线路由器前台接口左侧的操作向导,以设置无线路由器Internet参数设置。
在网络电缆期间,操作员给出的帐号和密码,单击下一步; 设置无线网络帐户(SSID),然后选择无线网络加密方法,设置无线网络密码,然后单击下一步; 单击以完成提款设置向导,您可以使用网络使用Internet正常在线访问Internet通常是本质备注:桌面机器的桌面网络主要设置桌面机器的IP地址以自动获得,并且DHCP 无线路由器的功能可以正常打开。
桌面无线接收器连接到WiFi方法三:只有无线路由器才能发出无线信号,并且可以同时连接到桌面! 如果您已经拥有无线路由器,请参阅以下设置:1。
使用猫连接墙壁上的接口,然后将猫与路由器WAN端口连接起来。
其他接口中的休闲台式机在规范上也可用! 2。
使用桌面进入网关以设置路由器参数。
输入:http://192.168.1/,用户名和密码都是管理员。
3。
登录到网关网络中的宽带帐户和密码,保存! (请勿首先重新启动路由器。
设置所有设置后,一次重新启动。
)单击底部的“连接”。
如果显示“连接”,则拨号为成功。
目前,Essence 4。
WiFi Internet访问开始在这里。
在无线设置 - 贝设置中,选择“打开无线功能”和“打开SSID广播”。
目前,无线已打开以发出WiFi信号。
“ SSID编号”是您的路由器名称。
为了方便与众不同,您可以将其修改为熟悉的名称,但您不能是汉字! 5。
让我们在下面设置互联网安全问题,以便将其他人放在互联网上。
无线设置无线安全设置中的WPA-PSK/WPA2-PSK密码,这是您无线连接时登录的密码! 这里的所有设置都准备就绪,单击系统工具中的“重新启动路由器” - 路由器,所有设置都可以生效! 6。
如果笔记本是无线的,请直接选择路由器,然后单击连接以访问Internet。
(如果XP系统,您将提醒您可以在输入前的第五步中设置密码,并且如果输入2次,则可以正常连接;如果是Win7,则只需要在路由器上正确单击 - 属性 - 确定性,输入密码2次密码,然后您可以提醒您此时输入密码。
使用三个计算机wifi接收器
WiFi无线网络接收器可以按以下方式使用:1。
将计算机的USB接口连接到WiFi接收器,以等待识别后的系统等待系统之后,之后等待系统 识别成功,在计算机中插入随机驾驶光盘,然后输入驱动程序2。
可以在其中设置火墙条。
3。
更改防火墙设置后,您可以输入安装过程接口。
单击自动安装。
输入驱动程序安装; 4。
开始安装驱动程序后,只需等待几分钟即可。
如果在安装过程中出现“警告”或“同意”提示框,请单击以完成; 您将看到一个无线WiFi徽标。
单击以找到无线网络输入密码以开始使用Internet。
如何使用四个-Desk计算机WiFi接收器
PC无线接收器可以通过以下步骤使用:1。
将WiFi接收器连接到USB接口到计算机,等待 对于系统识别识别完成后接收的系统识别,请插入随机的自驱动驱动盘,然后运行“ autorun.exe”进入驱动程序安装过程; 2。
如果计算机是使用安全软件(例如360安全卫队或QQ计算机管家)安装的,则运行Autorun.exe将弹出安装提示,请选择协议以安装安装接口; 3。
防火墙后,您可以输入安装过程。
在第一个接口处单击“自动安装”。
该软件将自动搜索并标识已安装的驾驶版本并输入驱动程序安装。
,等待整个安装过程结束。
如果“协议”或警告框出现在中间,则可以使用“协议”来完成安装; 4。
驱动程序完成后,安装成功弹出。
单击“补充”以完成驱动程序安装。
驱动程序安装完成后,一些接收器还需要重新启动计算机。
只需遵循提示即可操作; 5。
请参阅计算机右下角的托盘区域中的无线WiFi图标。
单击以作为笔记本电脑搜索。
无线网络,找到您自己的无线网络输入密码以连接到网络。
如何使用五个计算机无线接收器
方法/步骤购买无线接收器。
NTC通常没有无线网卡,因此WiFi无法执行它。
外部USB无线网卡。
如何将计算机无线接收器连接以将USB无线网卡插入到计算机USB接口,POP -UP驱动程序安装的页面,单击安装驱动程序,某些网卡接收器需要被插入光盘。
连接计算机无线接收器以安装驱动程序后,找到要在桌面上打开的控制面板,然后找到网络和共享中心以打开。
如何将计算机无线接收器连接到计算机无线接收器。
输入密码后,单击连接以使用无线网络。
如何将计算机无线接收器连接到计算机无线接收器。
如何连接计算机无线接收器。
“ 2。
在“网络连接”页面中,单击无线网络卡设备,然后选择“连接/删除”。
3。
搜索的无线网络在右下角弹出。
输入密码后,单击连接。
如何安装六台计算机无线wifi接收器
桌面计算机的wifi接收器如下:1。
购买无线接收器; POP -UP驱动程序安装页面,安装驱动程序(某些无线网卡接收器需要插入CD中的驱动程序)4; 名称,在密码之后输入输入,单击连接以使用无线网络;使用桌面计算机的位置时,使用
台式计算机的WiFi接收器。
使用WiFi接收器搜索WiFi信号以通过无线互联网。
如何使用八个风格的计算机的WiFi接收器
在计算机后面安装WiFi设备,并在计算机系统上安装相应的驱动程序将WiFi连接到Internet。
如何使用九个无线网络卡计算机的WiFi接收器
01首先,我们将无线接收器插入计算机上的USB接口,然后等待计算机 要在插入计算机后接收无线接收。
计算机识别完成后,我们可以将无线接收器的驾驶盘插入计算机,然后单击“ autorun.exe”的操作。
02之后,我们输入了驱动程序的安装过程。
在此过程中,如果在计算机上有360个保安人员或计算机管家等安全软件,他们会认识到,在安装后,风险提示将弹出。
在这里,我们单击此处单击同意安装,然后输入安装驱动程序的接口。
03之后,当我们选择在POP -UP接口中单击“自动安装”时,我们的计算机开始安装驱动程序。
04在安装过程中,计算机需要花费一些时间安装。
在此过程中,风险警告框将弹出。
在这里,我们可以单击所有pop -up对话框的“同意”。
安装完成后,已成功安装的提示框将弹出。
单击“完成”以完成驱动程序的整个安装过程。
如何使用十个无线WiFi信号接收器
有无线WiFi信号发射器,自然有无线信号接收器。
大多数人都供使用,我已经为每个人汇编了无线WiFi信号接收器的使用!
如何使用无线WiFi信号接收器
将WiFi接收器连接到计算机的USB接口,等待系统识别接收器。
识别完成后,插入随机构建的驱动器盘,将“ autorun.exe”运行到驱动程序安装过程