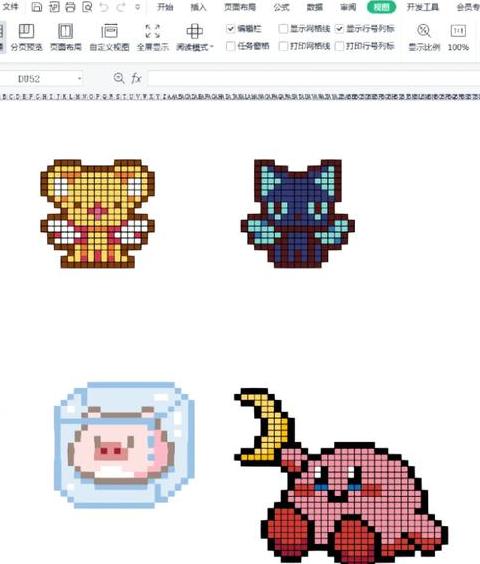wps云空间怎么关闭
WPS云文档的自动上传功能可以通过以下步骤关闭: 首先,您需要安装和打开WPS软件。然后,在WPS主接口的左上角,当您找到像箭头这样的图标时,请弹出菜单,然后选择“工具”选项。
新的pop -up接口显示“备份中心”选项。
单击输入。
最后,在备份中心找到“云备份”功能以关闭闭合。
特定的操作阶段如下。
首先,打开WPS,然后单击左上角的倒三角图标以输入工具菜单。
单击“工具”菜单中的“备份中心”。
输入备份中心后,单击并单击“云备份”选项。
完成此步骤时,WPS云文档的自动上传功能已关闭。
关闭云备份功能后,WPS将不再将文档上传到云存储。
如果您需要将文档上传到云,则可以在WPS中找到“备份中心”,单击“上传”按钮,然后选择要上传的文档以完成上传。
关闭云备份功能使用户可以更好地控制文档存储并避免不必要的云存储成本。
同时,您可以更好地保护您的个人信息和数据安全。
如果您认为不需要使用WPS云备份,则可以根据上述步骤关闭。
即使关闭了云备份功能,您也可以使用WPS进行文档编辑和保存。
WPS支持本地保存文档,并且可以执行无网络连接的编辑器。
如果您需要共享或共同处理编辑文档,则可以手动上传文档或以不同的方式与其他用户共享。
简而言之,可以通过上述步骤关闭WPS云文档的自动上传功能,从而满足用户的个性化需求。
关闭云备份后,您可以更好地控制文档存储方法并避免不必要的存储成本,从而保护个人信息和数据安全。
如何关闭wps云存储
要关闭 WPS 云存储,请按照下列步骤操作: 首先,打开WPSOffice应用程序并点击屏幕左上角的我的云图标。然后,在“我的云”页面上,找到并单击右上角的“设置”图标。
进入设置页面后,切换到“云存储”选项卡。
在云存储选项卡下,取消选中启用云存储选项。
最后,单击页面底部的“确定”按钮。
完成这些步骤后,WPSOffice 不会将您的文件上传到云端,而是直接保存到您的本地计算机。
关闭 WPS 云存储可以让您更好地控制文件的位置和安全性。
如果您担心文件丢失或需要在不同设备之间同步文件,请考虑保持云存储功能可用。
但是,如果您想使用本地存储,我们建议关闭云存储。
请注意,关闭云存储后,之前存储在云端的文件将不再自动同步到本地。
如果您想从云端下载这些文件到本地,您可以手动完成。
此外,如果您关闭云存储,WPSOffice将无法自动将文档保存到云端,因此您需要定期保存文件以避免数据丢失。
如果您使用的是 WPS Office 高级版,您可能会发现其他云存储功能。
例如,某些版本可以配置为自动将某些文件夹或文档上传到云端。
但是,如果您关闭云存储,这些功能将不再可用。
在这种情况下,您可能需要手动将文件上传到云端。
换句话说,关闭 WPS 云存储可以让您更好地控制文件。
如果您关闭此功能,我们建议您仔细检查您的文件是否存储在本地,以避免意外丢失重要文件。
同时,请定期保存您的文件,以免造成不必要的数据丢失。
WPS文字、表格如何取消默认保存到云文档
如果您想取消使用WPS2019版本时自动保存文档到云端的功能,可以按照以下步骤操作: 首先,在WPS首页找到并点击“更多”选项,此时会打开一个新界面。接下来,单击“应用程序中心”。
在“应用中心”界面中,您会看到一个名为“备份中心”的选项,点击进入。
进入“备份中心”后,您会发现一个名为“备份同步”的设置项,点击进入。
在这里您可以看到默认启用的“自动备份同步”选项。
取消勾选此选项即可完成设置,WPS 不会自动将文档保存到云端。
请注意,取消自动备份后,如果您想手动将文档保存到云端,可以在WPS文档编辑界面中点击顶部菜单栏的“文件”选项,然后选择“保存文档到云端”。
或者使用键盘快捷键Ctrl+Shift+S完成保存。
另外,如果要恢复自动备份功能,请再次勾选“自动备份同步”。
以上是取消WPS2019文档自动保存到云端的一些步骤。
值得注意的是,删除自动备份会影响文档的安全性和便捷性,请根据个人需求谨慎行事。
如果您在使用过程中遇到任何问题,建议查阅WPS官方帮助文档或联系客服寻求技术支持。
通过以上步骤,您可以更好地控制文档的存储方式,提高使用WPS的灵活性和便捷性。